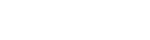Repository
Creating a Local Repository
- Selecting a workspace directory.
- Creating a local repository.
Connecting to a Central Repository
- Select a directory for the workspace.
- Connect to an existing remote repository.
- Enter the IP address of the host server.
- Enter the port number.
SOX Projects
Creating a New Project
- Open the New project dialog.
- Enter the project properties.
Exporting a Project
- Open the SOX Project Export wizard.
- Select a directory.
Export as an Archive
Export to a Folder
Importing a SOX Project from the Repository
- Navigate to the Repository view.
- Open the Import SOX Repository Project dialog.
Deleting a SOX Project
- Navigate to the Repository view.
- Delete the project in workspace.
- Delete the project in repository.
Editing Project Code
- Open the Properties for Project dialog.
- Enter the desired Project Code.
BID formatting
BID formatting
- Open the Properties for Project dialog.
- Select a document.
- Edit the BID.
Catalogs
Creating Employee Catalog
- Navigate to the Catalogs view.
- Open the Companies catalog.
- Open the New Company dialog.
- Open the New Department dialog.
- Open the New Employee dialog.
Editing Employee Catalog
- Navigate to the Catalogs view.
- Open the Companies catalog.
- Drag & drop an employee into another department or company.
- Edit the name, contact information and where the selected employee works.
- Deactivate/activate an employee.
Export-Import Catalogs
- Open the Catalogs view.
- Open the Catalog Export wizard.
- Select a storage location.
- Open the Import wizard.
- Select a SOX catalog (.sxcat)
Workflows
Customizing Workflows
- Change a State.
- Open the Workflow editor.
- Add a new State.
- Add an Action.
- Add a Transition.
- Save the changes.
Export Workflows
Precondition: Workflow editor was opened.
- Open the Export wizard.
- Select a storage location.
Import Workflows
Precondition: Workflow editor was opened.
- Open the Import wizard.
- Select a SOX workflow (.sxcat).
Working with Versions
Creating and deleting a Version
- Open the Create a new Version dialog.
- Double click on the created Version to switch the Project to this Version.
- Open the Create a new Version dialog.
- Select the Switch to branch/version after creation checkbox.
- Open the Delete dialog.
Where to find the .log file
Where to find the .log file
- Open the Workspace folder
- Select the .metadata folder
- Open the .log file
Where to find the Hardware-ID
Where to find the Hardware-ID
- Select Help
- Open Licence Manager
- Select Copy ID to clipboard
Useful features
Adding, editing and deleting Comments
- Open the desired document.
- Open the New comment dialog.
- Navigate to the Properties view.
- Double click the Comment to edit it.
- Open the Delete dialog.
Adding and deleting Hyperlinks
- Open the desired document.
- Open the Add hyperlinks dialog.
- Enter a name and the URL.
- Navigate to the Properties view.
- Open the Hyperlink.
- Open the Delete dialog.